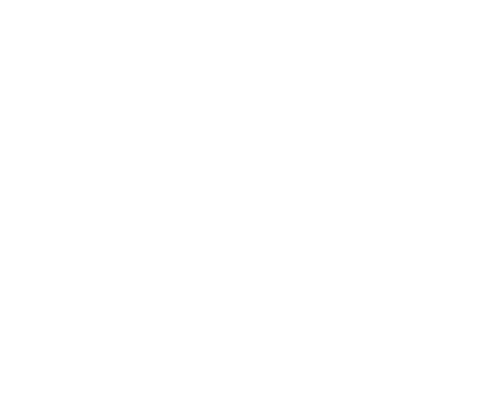Flutter auf macOS installieren
Auf dem MacBook, iMac oder Mac Pro, Flutter lässt sich auf allen Geräten installieren die auf macOS 64Bit laufen. OSX wird laut der Dokumentation nicht unterstützt. Solange dein OS X aber auf 64Bit läuft, wüsste ich nicht was dagegen spricht.
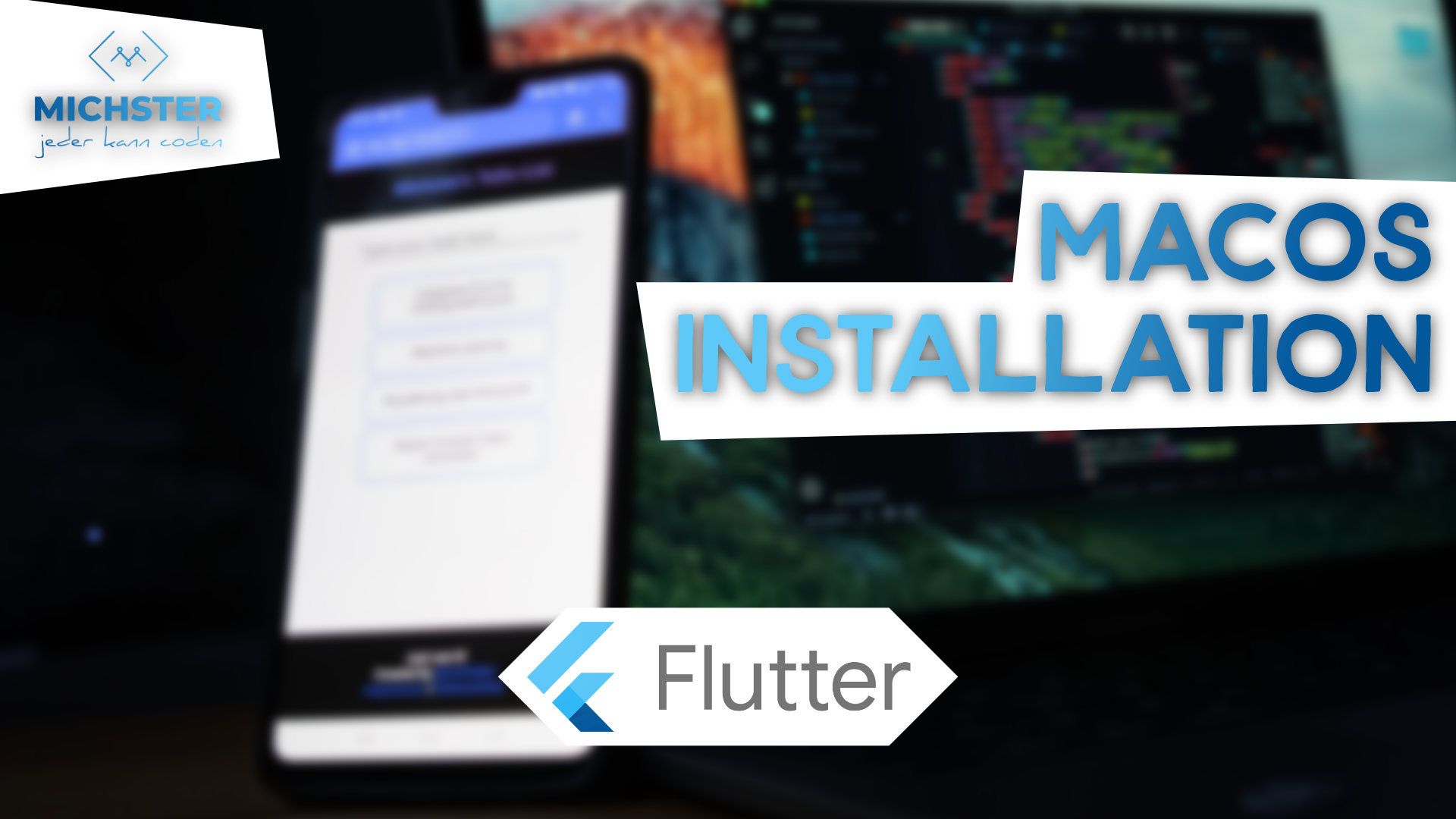
Auf dem MacBook, iMac oder Mac Pro, Flutter lässt sich auf allen Geräten installieren die auf macOS 64Bit laufen. OS X wird laut der Dokumentation nicht unterstützt. Solange dein OS X aber auf 64Bit läuft, wüsste ich nicht was dagegen spricht.
1. Git installieren
Check vorher kurz, ob Git schon installiert ist. Das kannst du machen, in dem du im Terminal einfach mal "git" eingibst.
Wenn folgendes erscheint, hast du noch kein Git installiert.
-bash: git: command not found
Sollte das der Fall sein, sollte das Terminal dir zeigen, wie du Git installierst.
Mehr Infos zu Git? Gibt's hier!
2. Flutter herunterladen
Öffne ein neue Terminal und klone die aktuelle Stable-Version von Git.
git clone https://github.com/flutter/flutter.git -b stable --depth 1
3. PATH Variable setzen
Im Terminal einmal folgenden Befehl eingeben:
echo $SHELL
Wenn du hier "bash" also Rückgabe bekommst, kannst prüfen, ob bereits ein Datei Namens ".bash_profile" existiert.
pico $HOME/.bash_profile
Anschließende fügst du den Pfad zu Flutter in die .bash_profile Datei ein.
Bei mir schaut das folgendermaßen aus:
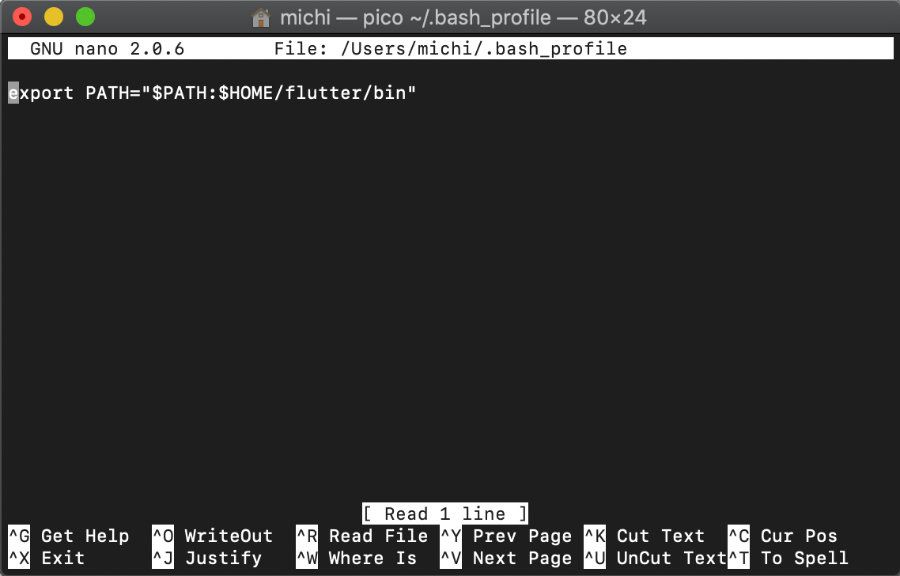
export PATH="$PATH:$HOME/flutter/bin"
Datei mit CONTROL + X schließen und mit Y bestätigen.
Terminal neustarten und mit
which flutter
testen, ob es funktioniert. Wenn ja, sollte der Pfad ausgegeben, werden. Ansonsten bitte nochmal die Schritte wiederholen.
4. Flutter precache
Am besten gibts du die folgenden Befehl in der Reihenfolge ein:
flutter
Dadurch werden noch ein paar Daten für Flutter heruntergeladen
flutter precache
Um benötigte binaries und assets zu cachen.
Und direkt mal ein
flutter upgrade
ausführen, um gleich mal die neuste Version zu installieren.
5. Flutter doctor
Nun bitte prüfen, ob dein macOS soweit Fit ist:
flutter doctor
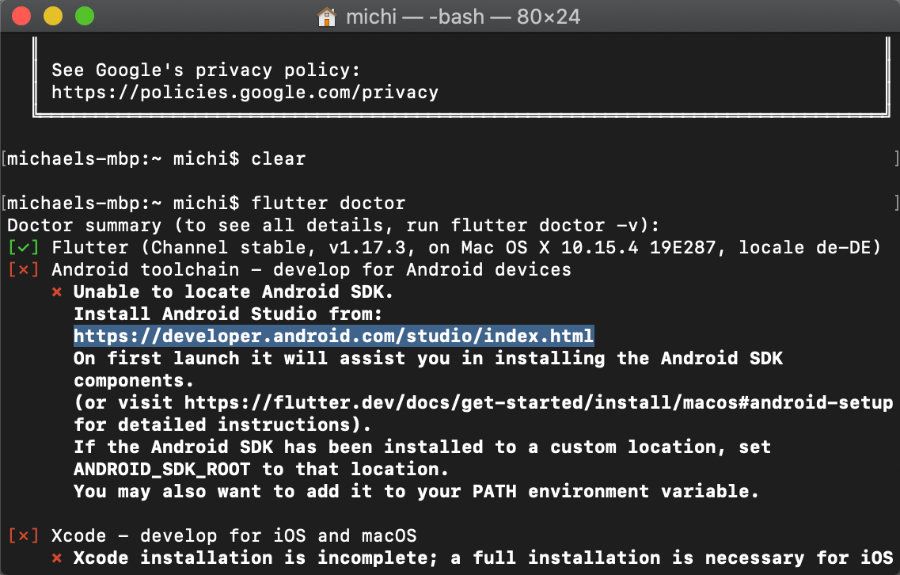
Der Doc sagt dir dann, was du für Flutter noch alles brauchst.
Die Punkte mit den Ausrufezeichen sind optional, du brauchst also nicht alle Editoren zu installieren. Xcode und Android Studio brauchst du jedoch für die beiden Simulatoren (iOS und Android).
6. Android Studio installieren (mit Android Simulator)
Einfach hier herunterladen:
Android Studio herunterladen
Anschließend wird es so installiert, wie jedes andere Programm auf macOS aus.
Doppelklick -> Drag & Drop -> Android Studio
Android Studio öffnen und durchklicken, wichtig ist hier, dass der Haken bei Android SDK gesetzt ist.
Um für Android zu programmieren, musst du noch den Lizenzen zustimmen.
flutter doctor --android-licenses
Nach dem öffnen von Android Studio unten auf das Zahnrad "Configure" und auf Plugins klicken. Dann nach Flutter suchen und das erste mit ca. 5M Downloads installieren. Während der installation erscheint eine Meldung, dass automatisch Dart mit installiert wird. Diese kannst du mit ok bestätigen.
Wenn du damit fertig bist, musst du Android Studio neustarten. Dann wieder auf Configure und auf AVD Manager klicken. Hier kannst du dann dein virtuelles Android Smartphone erstellen. Ich empfehle hier:
Device: Nexus 5
Android: 28 (vorher auf Download klicken)
Und fertig!
Nun kannst du gleich dein erstes Test-Projekt erstellen.
Starte hierzu Android Studio neu und klick auf "Create New Flutter Project".
Alles mit weiter bestätigen und schon kannst du die App starten.
Gestartet wird über den grünen Playbutton.
7. XCode installieren (mit iOS Simulator)
Einfach hier herunterladen:
XCode herunterladen / installieren
Nach der installation wirst du aufgefordert, einige Bedinungen zu akzeptieren. Wenn du das nicht machst, kannst du auch den Simulator nicht starten.
Um das virtuelle iPhone zu benutzen:
Öffnen kannst du den iOS Simulator über das Terminal.
open -a Simulator
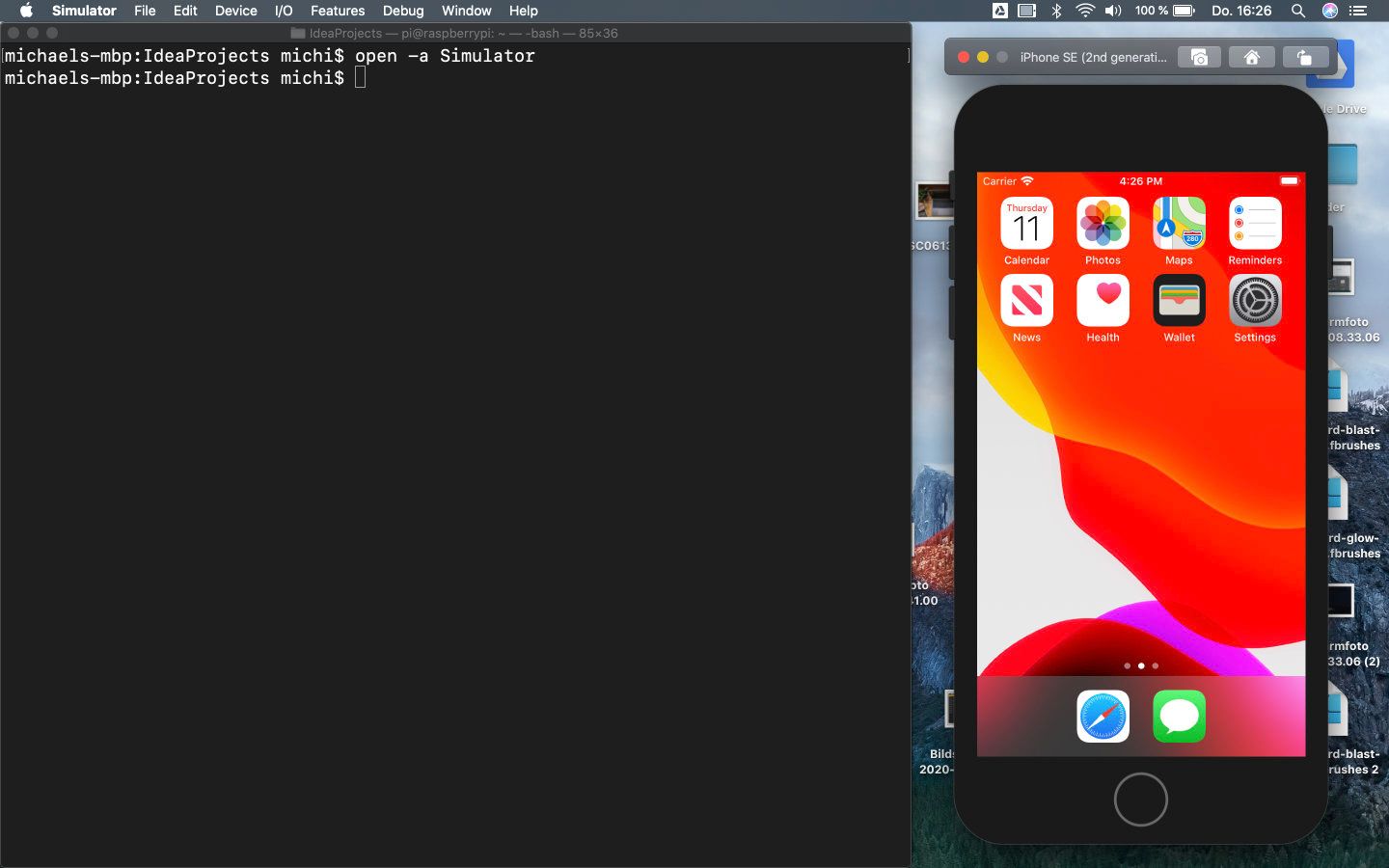
Oder du wählst in Android Studio den Simulator aus:
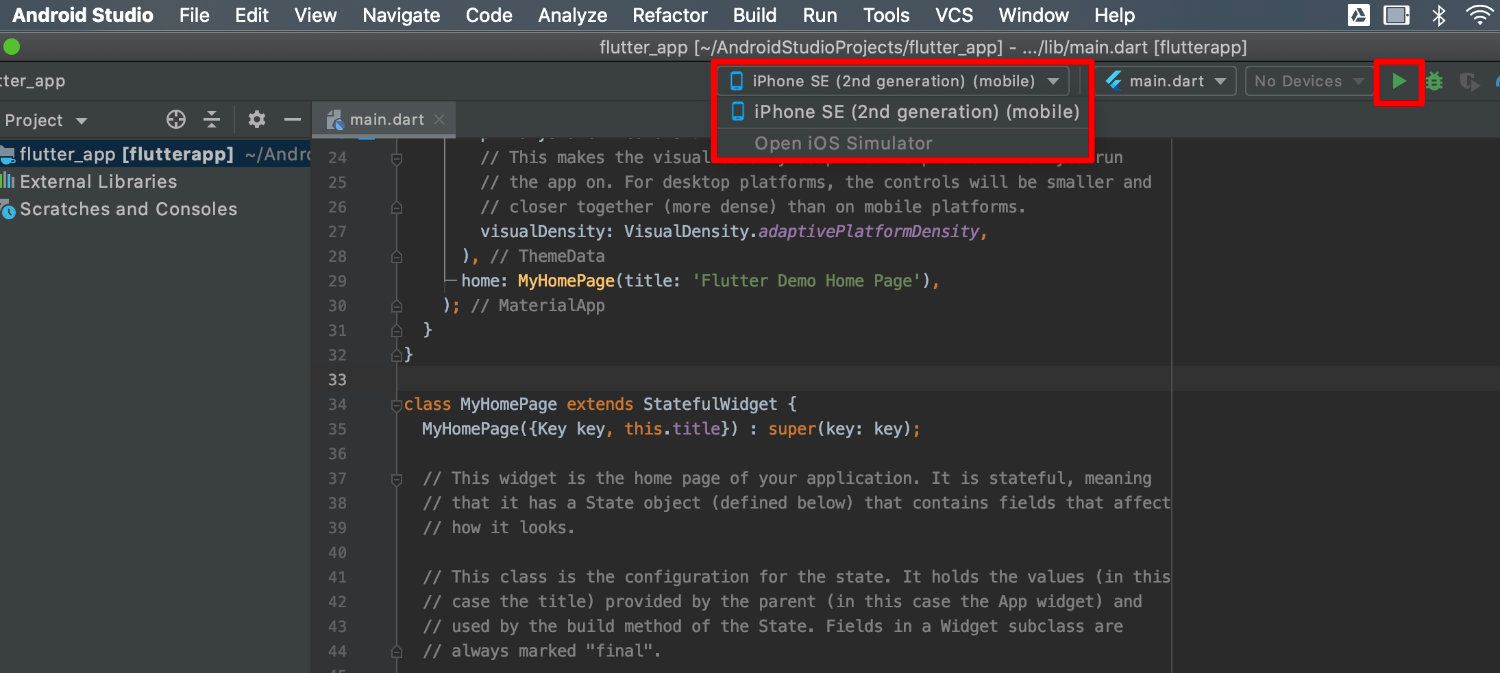
Falls du nicht weiterkommst, schau dir einfach das zum Beitrag passende Youtube Video von mir an. Falls du dann noch Fragen hast, kommentier einfach unter dem Video und ich werde mich darum kümmern. :)
Falls du mehr aus der Welt der Softwareentwickler erfahren möchtest, melde dich doch sehr gerne hier für den Newsletter an. Keine Angst, ich werde dich nicht mit sinnlosen Mails zuspammen. Du sollst ja schließlich lernen wie man Software entwickelt. :)